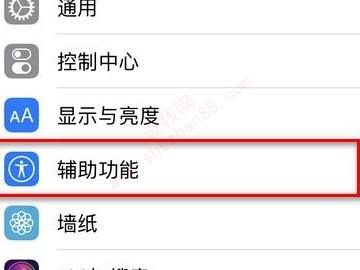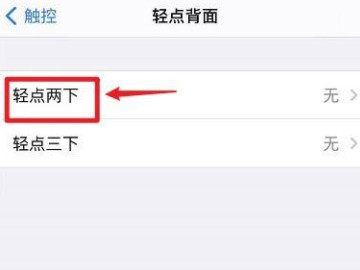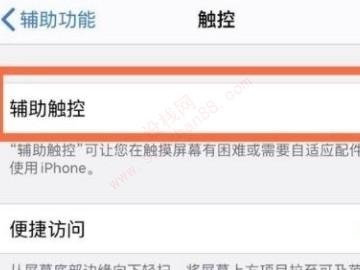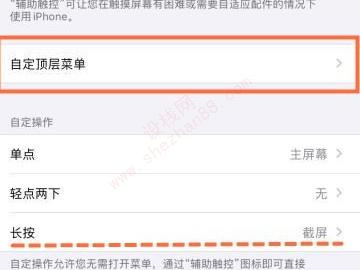苹果11截屏怎么截屏的?本文将详细介绍iPhone 11的三种截屏方法,助您轻松捕捉精彩瞬间。
快捷截屏
快速截取屏幕内容,只需同时按下电源键和音量上键即可。此方法操作简便,是大多数用户的首选。
辅助功能截屏
启用辅助功能截屏
- 第一步:打开“设置”
在您的iPhone 11主屏幕上找到并点击“设置”应用。 - 第二步:进入“辅助功能”
在“设置”菜单中找到并点击“辅助功能”选项。 - 第三步:选择“触控”
进入“辅助功能”后,找到并点击“触控”选项。
通过以上步骤,您便可以利用辅助功能进行截屏设置,从而实现更多个性化操作。
背面轻点截屏
设置背面轻点截屏
- 第一步:打开“设置”
在您的iPhone 11主屏幕上找到并点击“设置”应用。 - 第二步:进入“辅助功能”
在“设置”菜单中找到并点击“辅助功能”选项。 - 第三步:点击“轻点背面”
在“辅助功能”菜单中,找到并点击“轻点背面”选项。 - 第四步:设置轻点次数
选择轻点背面的次数,您可以选择两次或三次轻点来触发截屏功能。 - 第五步:选择“截屏”
在轻点次数设置完成后,选择“截屏”作为轻点背面的操作。
设置完成后,只需轻点iPhone 11背面相应次数即可完成截屏。
辅助触控自定义菜单截屏
自定义辅助触控截屏
- 第一步:打开“设置”
在您的iPhone 11主屏幕上找到并点击“设置”应用。 - 第二步:进入“辅助功能”
在“设置”菜单中找到并点击“辅助功能”选项。 - 第三步:选择“触控”
在“辅助功能”菜单中,找到并点击“触控”选项。 - 第四步:自定义菜单
在辅助触控菜单中,添加“屏幕快照”到您的自定义菜单中。 - 第五步:设置长按操作
将“屏幕快照”的操作方式设置为“长按”。
通过此方法,您可以自定义截屏操作,提高使用效率和便捷性。
相关示意图集
下方是相关图片参考,帮助您更好地理解本文内容:
掌握以上三种截屏方法,您可以根据自己的习惯和需求选择最便捷的方式,轻松截取iPhone 11屏幕上的任何内容!现在就试试吧!
暂无评论...